Creating Batch History
IWS provides powerful tools that enable the user to create and manage batch historical information. The user is able to create batches by using the following formats:
- Proprietary: When using the proprietary format, each batch will be stored on a different historical file. The user can save historical data in both the normal historical file and batch files at the same time (see Trend Folder for more information about these files).
- Database: The historical data used for the batch is saved in the same table as the normal historical data; an additional table called BatchHistory keeps registers with the information about the batches. The list below describes the fields on the BatchHistory table:
Field Name Data Type Description Group_Number Integer Trend group number. This is the number of the worksheet that you are creating to specify the tags that will be stored on your batch history. Batch_Name String Name of the batch Start_Time TimeStamp Date and Time that the batch was started. End_Time TimeStamp Date and Time that the batch was finished Pri_Table String Reserved Sec_Table String Reserved Description String Batch description Deleted Boolean 0: Batch has not been deleted
1: Batch has been deleted
Tip: You can customize the name of the table and the name of the columns created in the database by editing the project_name.APP file, as follows:
[Trend] DefaultName=NewName [TrendGroupPRI|SEC] BatchHistory=TableName
For example:
[TREND001PRI] BatchHistory=MyTableForPrimaryDB [TREND001SEC] BatchHistory=MyTableForSecondaryDB [Trend] Group_Number=Trend_Worksheet Batch_Name=Load_Number
Batch History Configuration
When you add a Trend worksheet (see Trend folder) and click the Advanced button, the following window will display:
Figure 1. Trend Advanced Settings
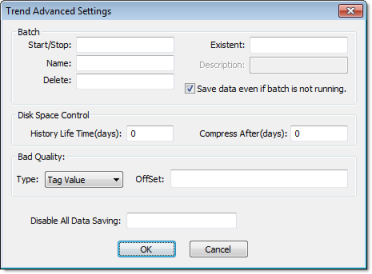
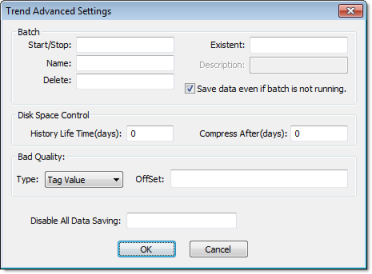
In the Batch pane, you can configure the saving of the batch history:
- Start/Stop (input): Enter the tag that will start/stop your batches. When the tag in this field is set to TRUE (different from 0), IWS will either start saving data to your batch file (if you are using proprietary format), or add a new register to the BatchHistory table on your database, indicating that a batch has been started. Note that historical data will be saved according to the configuration in the fields Save Trigger and Save On Tag Change options on the Trend Worksheet.
- Name (input): This field represents the batch name; its meaning depends on the format selected on the Trend Worksheet:
- If you selected Proprietary in the Type field, the Name should comply with the format [Path]<FileName>, where:
- Path: An optional field. If the path is not specified, the batch history file will be stored in the same path as the project_name.app file.
- FileName: Name of the batch history file.
- If you selected Database in the Type field, the value in this field will be stored in the Batch_Name field of the BatchHistory table.
Tip: You can enter tag names between curly brackets in this field (e.g., C:MyBatches{MyTagWithName}{MyTagWithNumber}.hst). - If you selected Proprietary in the Type field, the Name should comply with the format [Path]<FileName>, where:
- Delete (input): When the tag specified in this field changes its value, the batch will be deleted. With the Proprietary format, the batch history file will be removed. With the Database format, it will set the Delete field in the BatchHistory table to true, but the saved historical data will remain. The Trend object only sees batches that have the delete field set to 0 (zero).
- Existent (output): The tag entered on this field will receive the value 1 if the batch specified in the Name field already exists; otherwise the tag will receive the value 0.
- Description (output): This field is available only when using the Database format. When the tag in the Start/Stop field changes to TRUE, the register that is added to the BatchHistory table will display the string in this field.
Tip: You can enter tag names between curly brackets in this field (e.g., {MyTag})
- Save data even if batch is not running: If this field is unchecked, the historical data will be saved only when the tag in the Start/Stop field is TRUE.
Tip: The Batch Historical data can be displayed to the user in either Graphical or Table format. See Trend Folder or Grid Object to display information in these formats.
In the Disk Space Control area, you can control disk usage:
- History Life Time (days) field: Specify how many days to keep the history file on the disk. After the specified period, IWS automatically erases the file. Use this option only for files based on a date.
- Compress After (days) field: Specify how many days to keep the trend history file ( *.hst ) on the disk before compressing the file. After the specified period, IWS automatically compresses the file. Use this option only for files based on a date. This option is not available for Windows Embedded target systems.
In the Bad Quality area, you can determine what value will actually be saved in the batch history when the tag quality is BAD:
| Type | Description |
|---|---|
| Tag Value | The actual value of the project tag when the tag quality was BAD, plus the specified Offset (if any). |
| Min Value | The minimum historical value of the project tag, minus the specified Offset (if any). |
| Max Value | The maximum historical value of the project tag, plus the specified Offset (if any). |
| Value | The specified Value only. |
| NaN | Not a number.
Please note that when History Format is Database and Bad Quality is NaN, all of the database fields will be saved as Float type. Also, if a Trend Control screen object is configured to use the history generated by this Trend worksheet, then NaN entries are counted as 0 for the purpose of calculating a trend’s statistical average and deviation. |
Note: The Bad Quality feature cannot be used in projects running on Windows Embedded target systems.
Finally, in the Disable All Data Saving box, type the name of a project tag. When the value of the tag is TRUE (non-zero) during runtime, all data saving is disabled for this worksheet. Other Trend worksheets are not affected.