Main Driver Sheet
The development application automatically inserts the MAIN DRIVER SHEET into the driver folder as soon as you add the driver to your project.
To configure the MAIN DRIVER SHEET, right-click on the icon, and select Open from the pop-up or just double-click on the icon.
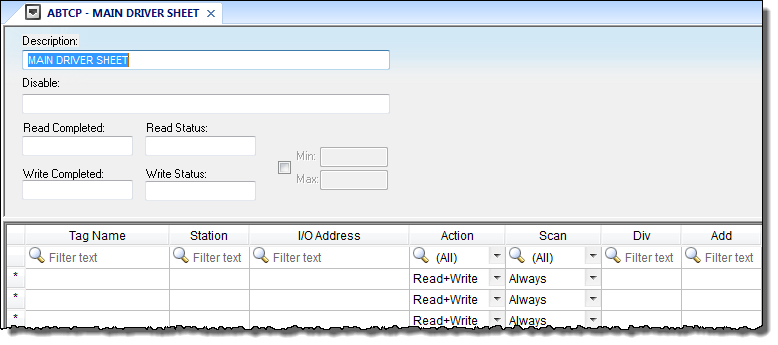
- Header area (top section), contains parameters that affect the all tags configured in the Body area of this worksheet; and
- Body area (bottom section), where you define the relationship between tags in the project and their field equipment address.
- Description field: Type a description of the MAIN DRIVER SHEET for documentation purposes.
- Disable field: Type a tag or an expression to enable and disable the communication of each MAIN DRIVER SHEET on the fly.
- Type a value (or expression result) that is greater than zero to disable the MAIN DRIVER SHEET.
- Type a zero (or leave this field blank) to enable the MAIN DRIVER SHEET.
- Read Completed field: Type in a tag and the communication driver toggles the tag when it completes a read command.
- Read Status field: Type in a tag, which is updated with the status of the last read command.
- Write Completed field: Type in a tag and the communication driver toggles the tag when it completes a write command.
- Write Status field: Type in a tag, which is updated with the status of the last write command.
- Min and Max checkbox: Click (check) to specify minimum and maximum values for data from the field equipment.
- Min and Max fields (become active only when you enable the Min and Max checkbox): Type a range of values, which can be converted into an engineering format.
The project uses these fields to determine a minimum/maximum range of values for data from the field equipment. The scaling is done automatically. You must configure the engineering range using the Min and Max parameters on the Tag Properties dialog. This range affects all tags in the worksheet, except those with customized Min and Max values, as specified in the Body area of the driver sheet (Min and Max columns).
- Tag Name field: Type the name of a project tag to be used by the communication driver.
- Station field: Type the number of the equipment station within the network. The syntax in this field varies with each communication driver. Refer to the appropriate driver’s documentation for further information.
Tip: For some drivers, if you’ve configured the driver to do serial encapsulation via TCP/IP or UDP/IP, then the station may be specified using the following format:
IP_address:port_number|station
For example:10.169.25.18:1234|Station5
To see if this feature is supported on your selected driver, refer to the driver’s documentation.
Tip: You can configure a tag name (string) between curly brackets in this field. In this case, the tag value will be the Station used by the driver. Therefore, you can change the station dynamically during runtime.Configuring a string tag between curly brackets in the Station field of the Main Driver Sheet (MDS) is especially useful when configuring projects for redundant PLCs. Changing the value of the tag configured in the Station field, you can switch automatically from one PLC to the other in case of a failure of the primary PLC (hot/Stand-by).
- I/O Address field: Type the address of the field equipment related to the project tag. The syntax in this field varies with each communication driver. Refer to the appropriate driver’s documentation for further information.
- Action field: Specify the communication direction, using one of the following options:
- Read (the project continuously reads the address from the field device and updates the Tag value.)
- Write (the project writes the tag value to the field device when the tag value changes.)
- Read+Write (Combines the procedures of both the Read and Writeparameters.)
- Scan field: Specify the condition under which the tag value is read from the remote device or server and then updated in the project database, using one of the following options:
- Always means the tag is read and updated during every scan of the communication worksheet, regardless of whether the tag is used in any other project screens, scripts, or worksheets.
This option is recommended for tags that must be continuously monitored in the background, such as tags that trigger alarms, tags used in recipes, tags that are recorded in the historical database, and so on.
- Screen means the tag is read and updated only if it is being used in at least one open project screen, either locally or on another client station.
This option is recommended for tags that are used in screen objects, because the project may not need to update tags that are not being visualized anywhere. Selecting this option can improve project performance.
- Auto means the project will automatically choose either Always or Screen, depending on where the tag is used in your project. If the tag is only used in a screen object on a project screen, then the scan will default to Screen. But if the tag is configured in any other interface (e.g., Script, Math, Alarm, Trend, Recipe, Report, Scheduler), then the scan will switch to Always and remain there until the project is stopped.
If you are not sure of which option to select, select Always. This will guarantee the tag is read and updated.
- Always means the tag is read and updated during every scan of the communication worksheet, regardless of whether the tag is used in any other project screens, scripts, or worksheets.
- Div field: Specify the division constant when scale adjustment is required. This value is a division factor in a read operation and a multiplication factor in a write operation. Do not use this field if you are already using Min or Max in the configuration body.
- Add field: Specify the addition constant when scale adjustment is required. This value is an addition factor in a read operation and a subtraction factor in a write operation. Do not use this field if you are already using Min or Max in the configuration body.
[Options] MainDrvAlwaysTrigger=tagname
tagname can be either another system tag (e.g., BlinkFast, Second, Minute) or a tag that you have created. Whenever the value of the tag changes, the worksheet will be scanned and the tags will be read.