Data dialog
This dialog allows you to configure the data source for a Grid object.
Grid Data – Text File
When the Data Source type is set to Text File, you can configure the following settings:
Figure 1.
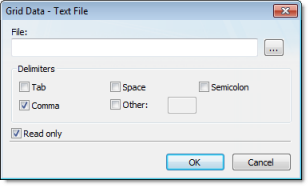
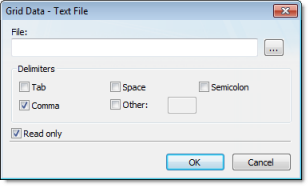
- File: Enter the name of the text file source. You can either type the file name and its path or click the … button to browse for it. (If the file is stored in your project folder, you can omit the path in the name.)
Tip: You can configure tag names between curly brackets {TagName} in the File field.
- Delimiters: Set the delimiter(s) used in the data source file. For instance, if the data will be read from a CSV (comma separated values) file, you would select the Comma option. You can even choose a custom delimiter by checking the Other option and typing the custom delimiter in the field beside it.
- Read only checkbox: When this option is checked, the Grid object will only read data from the specified file. The object will not write anything to the file.
Grid Data – Class Tag
When the Data Source type is set to Class Tag, you can configure the following interface:
Figure 2.
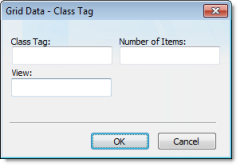
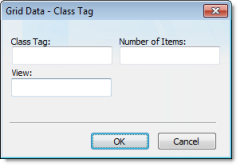
- Class Tag: Enter the name of the main class tag source. (Do not specify a specific member of the class tag.) You can specify the initial array position in this field (e.g., Mytag[10]); otherwise, 0 (zero) will be used as the initial position by default.
- Number of Items: Enter the number of array positions from the Class Tag that should be displayed.
- View: When the tag configured in the optional field changes value (e.g., toggles) during runtime, the grid object launches a dialog, allowing the user to show/hide each column or modify their positions.
Figure 3.
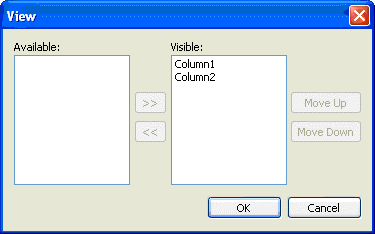
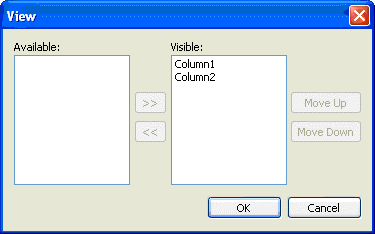
Grid Data – Database Configuration
When the Data Source type is set to Database, you can configure the following settings:
Figure 4.
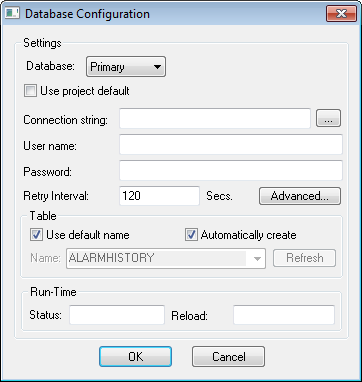
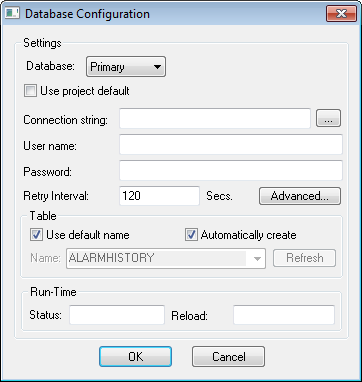
Please refer to the Database Configuration dialog for further information about this dialog.