Scheduler worksheet
A Scheduler worksheet is used to execute program logic (using the Built-in Scripting Language) at a specific date/time, on a regular time interval, or upon a triggering event.
- On the Insert tab of the ribbon, in the Task Worksheets group, click Scheduler;
- Right-click the Scheduler folder in the Project Explorer, and then click Insert on the shortcut menu; or
- Click New on the Application menu, click the File tab, and then select Scheduler Worksheet.
To edit an existing Scheduler worksheet, double-click it in the Project Explorer.
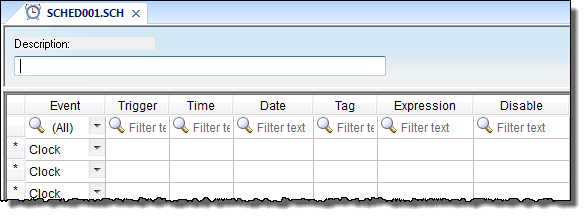
- Header area (top section), which contains information for the whole group
- Body area (bottom section), where you define each tag, expression, and condition for the group.
- Description field: Type a description of the worksheet for documentation purposes.
- Event drop-down list: Click to select an event type from the following:
- Calendar: Generates time bases greater than 24 hours. For example, You can define an event that prints a report every Friday at a specific time.
Note: Be sure to complete the Date field if you want a specific date for event execution.
- Clock: Generates time bases smaller than 24 hours (intervals in minutes or seconds). This function is frequently used with trend graphics. For example, you can define a tag that will be incremented each hour.
- Change: Event related to the change of a tag in the Trigger field.
Note: This only works for tag changes on the project server, regardless of a tag’s defined scope.
- Calendar: Generates time bases greater than 24 hours. For example, You can define an event that prints a report every Friday at a specific time.
- Trigger field: This field is used only with the Change Event type. Type the name of a project tag in this field, and when the value of the tag changes, Expression is evaluated.
- Time field: This field is used with the Calendar and Clock Event types.
If the Event type is Calendar, then Time is a specific time of the day on Date. When that Date and Time occurs, Expression is evaluated.
If the Event type is Clock, then Time is a time interval starting from when the project was run. Every time the interval occurs, Expression is evaluated.
Either way, type a time using the HH:MM:SS.ms format. Valid values are 00 to 23 for hours, 00 to 59 for minutes, 00 to 59 for seconds, and 1 to 9 for milliseconds. (Milliseconds are optional.) Examples: 03:00:00 is every three hours, 00:00:00.1 is every 100 milliseconds.
- Date field: This field is used only with the Calendar Event type. Type a specific date using the MM/DD/YYYY format, and when that Date and Time occurs, Expression is evaluated.
Valid values are 01 to 12 for months, 01 to 31 for days, and 1900 to 2099 for years. If the field is left blank, then the event occurs daily at the specified Time.
- Tag field: Type a tag that will receive the value returned by Expression (if any).
- Expression field: Type an expression to be evaluated. This field is used by all events.
- Disable field: Contains a disable condition for the specified function. Leave this field blank or use an expression value equal to zero to execute the function. Use an expression value equal to one and the function will not execute (Disable = 1).