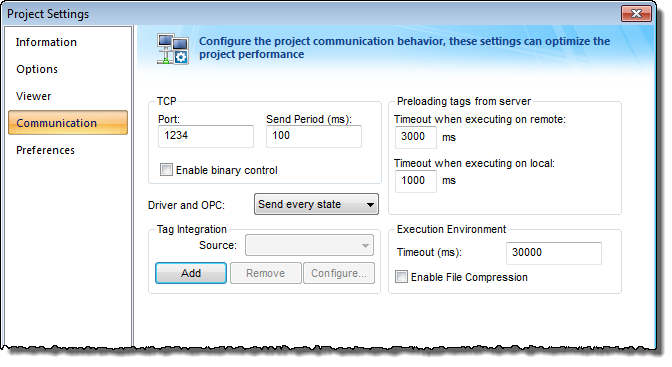Integrate tags from RSLogix 5000 Family
This task describes how to add a Rockwell Automation RSLogix 5000 PLC as a tag integration source in your IWS project.
Before you begin this task, you should do the following:
- Review the manufacturer’s documentation for your RSLogix 5000 PLC;
- Use the RSLogix 5000 programming software to export a new symbol file (*.L5K) from your PLC program;
- Rebuild your PLC program, and then download it to the PLC; and
- Make sure the PLC is running and available on your network, and note its network address.
To add an RSLogix 5000 PLC as a tag integration source:
- On the Project tab of the ribbon, in the Settings group, click Communication. The Project Settings dialog is displayed, with the Communication tab selected.
- In the Tag Integration area, click Add. The Tag Integration Source dialog box is displayed.
- In the Type list, click Integrated.
- In the Provider list, click RSLogix 5000 Family.
- In the Name box, type an appropriate name for this tag integration source. Note that the name will be used as a prefix on names of the integrated tags.
- Click Add. The RSLogix Tag Integration dialog box is displayed.
- If you want to communicate directly with the PLC using the RSLogix communication driver, then do the following:
- In the Connection Type list, click Driver.
- In the PLC IP Address box, type the address of the PLC.
- In the CPU Slot Number box, type the number of the PLC slot in which the CPU module is installed. The default is slot 0.
- If you want to communicate with the PLC through an OPC server, then do the following:
- In the Connection Type list, click OPC.
- In the OPC Server list, select the type of server. At this time, only two OPC servers support RSLogix 5000 PLCs: Software Toolbox and Rockwell Automation’s own RSLinx.
- In the CPU Slot Number box, type the number of the PLC slot in which the CPU module is installed. The default is slot 0.
- In the Remote Server box, type the address of the OPC server.
- Select the symbol file that you exported from your PLC program.
- Click Browse. A standard Open dialog box is displayed.
- Locate and select the symbol file (*.L5K). In most cases, the file should be saved in the Config sub-folder of your IWS project folder at: […]DocumentsInduSoft Web Studio v7.1 ProjectsprojectnameConfig
- Click Open.
For more information, see Export symbol file for RSLogix 5000 Family.
Note: Tag integration supports up to RSLogix 5000 V20, including Add-On Instructions (AOI).The selected file is displayed in the L5K File box.
- Click OK to finish the configuration and add the source.
If the source is added successfully, then the RSLogix 5000 PLC tags will be immediately available in the Object Finder.
Note: Some complex tag structures, such as arrays of nested structures and aliases of members of modules, are not supported.