Database Configuration
The Database Configuration dialog allows you to configure the necessary settings to link IWS to an external database file.
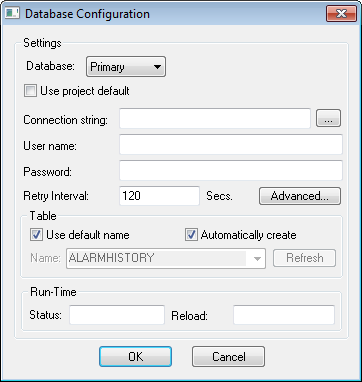
- Database combo-box: Allows you to select either Primary or Secondary. With Primary, all settings displayed in the Database Configuration window apply to the Primary Database interface. Otherwise, they apply to the Secondary Database interface. You can configure the Secondary database in the following modes:
- Disabled: In this mode, IWS saves data in the Primary Database only. If the Primary Database is unavailable for any reason, the data is not saved anywhere else. This option may cause loss of data if the Primary Database is not available.
- Redundant: In this mode, IWS saves data in both Primary and Secondary Databases. If one of these databases is unavailable, IWS keeps saving data only in the database that is available. When the database that was unavailable becomes available again, IWS synchronizes both databases automatically.
- Store and Forward: In this mode, IWS saves data in the Primary Database only. If the Primary Database becomes unavailable, IWS saves the data in the Secondary Database. When the Primary Database becomes available again, IWS moves the data from the Secondary Database into the Primary Database.
Note: The Primary and Secondary can be different types of databases. However, they must have the same fields.Using the Secondary Database, you can increase the reliability of the system and use the Secondary Database as a backup when the Primary Database is not available. This architecture is particularly useful when the Primary Database is located in the remote station. In this case, you can configure a Secondary Database in the local station to save data temporarily if the Primary Database is not available (during a network failure, for instance).
- Use project default checkbox: When this option is checked, IWS uses the settings configured in the Default Database for the task that is being configured (Connection string, User name, Password, Retry Interval and Advanced Settings). When this option is not checked, you can configure these settings individually to the current task.
- Connection string field: This field defines the database where IWS will write and read values as well as the main parameters used when connecting to the database. Instead of writing the Connection string manually, you can press the browse button (…) and select the database type from the Data Link Properties window.
Figure 2. Data Link Properties dialog
 Note: The list of Database Providers shown in the Data Link Properties window depends on the providers actually installed and available in the computer where you are running IWS. Consult the operating system documentation (or the database documentation) for further information regarding the settings of the Provider for the database that you are using.
Note: The list of Database Providers shown in the Data Link Properties window depends on the providers actually installed and available in the computer where you are running IWS. Consult the operating system documentation (or the database documentation) for further information regarding the settings of the Provider for the database that you are using. - User name field: User name used to connect to the database. The user name configured in this field must match the user name configured in the database.
- Password field: Password used to connect to the database. The password configured in this field must match the password configured in the database.
- Retry Interval field: If IWS is unable to connect to the database for any reason, it retries automatically to connect to the database after the number of seconds configured in this field have passed.
- Advanced button: After pressing this button, you have access to customize some settings. For most projects, the default value of these settings do not need to be modified and should be kept.
Figure 3. Database Configuration: Advanced dialog

- Time Zone combo box:
- Local Time + Time Difference: Save the local time on the computer, plus the difference (bias) between the local time zone and Coordinated Universal Time (UTC).
- Local Time: Save the local time only with no bias. This is not recommended.
- UTC: Save the UTC time only. This is the default, and it is strongly recommended for most situations.
- Milliseconds combo box: You can configure how the milliseconds will be saved when saving the date in the database. Each database saves the date in different formats; for example, some databases do not support milliseconds in a Date field. The following options are available:
- Default: Uses the format pre-defined for the current database. The databases previously tested by InduSoft are previously configured with the most suitable option. When selecting Default, IWS uses the setting pre-configured for the current database type. If you are using a database that has not been previously configured, the Default option attempts to save the milliseconds in a separate field.
Tip: The default option for each database is configured in the StADOSvr.ini file, stored in the BIN sub-folder of IWS. See Studio Database Gateway for information about how to configure the StADOSvr.ini file.
- Disable: Does not save the milliseconds at all when saving the date in the database.
- Enable: Saves the milliseconds in the same field where the date is saved.
- Separate Column: Saves the milliseconds in a separated column. In this case, the date is saved in one field (without the milliseconds precision) and the number of milliseconds is saved in a different column. This option is indicated where you want to save timestamps with the precision of milliseconds but the database that you are using does not support milliseconds for the Date fields.
- Default: Uses the format pre-defined for the current database. The databases previously tested by InduSoft are previously configured with the most suitable option. When selecting Default, IWS uses the setting pre-configured for the current database type. If you are using a database that has not been previously configured, the Default option attempts to save the milliseconds in a separate field.
- Database Gateway: Enter the Host Name/IP Address where the IWS Database Gateway will be running. The TCP Port number can also be specified, but if you are not using the default, you will have to configure the IWS Database Gateway with the same TCP Port. See the Studio Database Gateway section for information about how to configure the advanced settings for the IWS ADO Gateway.
- Disable Primary Keys: For some modules, IWS will try to define a primary key to the table in order to speed up the queries. If you are using a database that does not support primary keys (e.g., Microsoft Excel), then you should select (check) this option.
- Disable Delimiters: Select this troubleshooting option to disable the delimiters that are used to format communications with the database. Delimiters can cause problems when a Trend Control or Grid builds a query that includes aggregates such as Min and Max.
- Disable SQL variables: Select this troubleshooting option to disable SQL variables, such as @Value1 and ?, that are often used in SQL statements and queries. Some specific database providers do not support these variables.
Note: If you select this option, you might need to specify the language or culture that should be used to format values in SQL statements. For more information, see “Advanced Settings” in Studio Database Gateway.
- Time Zone combo box:
Table Pane
This area allows you to configure the settings of the Table where the data will be saved. All tasks can share the same database. However, each task (Alarm, Events, Trend worksheets) must be linked to its own Table. IWS does not check for invalid configurations on this field, therefore you should make sure that the configuration is suitable for the database that you are using.
- Use default name checkbox: When this option is checked (default), IWS saves and/or retrieves the data in the Table with the default name written in the Name field.
- Automatically create checkbox: When this option is checked (default), IWS creates a table with the name written in the Name field automatically. If this option is not checked, IWS does not create the table automatically. Therefore, it will not be able to save data in the database, unless you have configured a table with the name configured in the Name field manually in the database.
- Name: Specifies the name of the Table from the database where the history data will be saved.
Tip: To specify a sheet in a Microsoft Excel spreadsheet file, use the following syntax:
[sheetname$]
- Refresh button: If the database configured is currently available, you can press the Refresh button to populate the Name combo-box with the name of the tables currently available in the database. In this way, you can select the table where the history data should be saved instead of writing the Table name manually in the Name field.
Run-Time Pane
This area allows you set runtime values. The following fields are available:
- Status (output) checkbox: The tag in this field will receive one of the following values:
Value Description 0 Disconnected from the database. The database is not available; your configuration is incorrect or it is an illegal operation. 1 The database is connected successfully. 2 The database is being synchronized. - Reload (output): Specify a reload tag if you are using curly brackets in any of the configuration fields. When you want to reconnect to the database using the updated values on your tags, set the tag on this field to 1. IWS will update the configuration when trying to perform an action in the database, setting the tag back to 0 when it is finished.
See also: