Preferences tab
Use this tab to configure your preferences when building projects with the IWS development environment.
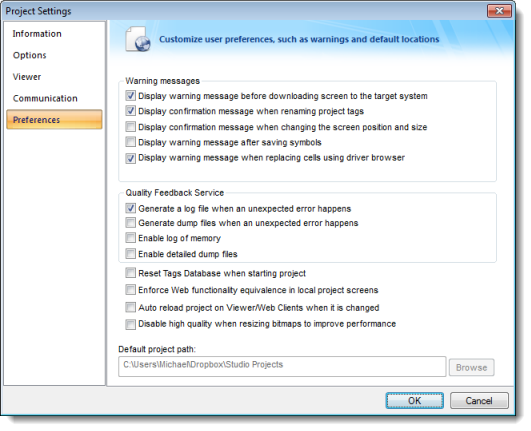
Warning Messages
- Display warning message before downloading screen to the target system option: When this option is selected and IWS is connected to a target system (via Remote Management), you are prompted to download the updated screen to the target system immediately after saving a screen on the screen editor. If this option is not selected, the screen is downloaded automatically, regardless of any confirmation.
- Display confirmation message when renaming project tags option: When this option is selected and you modify the name of any tag in the Project Tags worksheet, you are prompted to replace the old tag name with the new tag name in the whole project. If this option is selected, IWS will execute the global replace command to replace the old tag name with the new tag name in all documents of your project (screens and worksheets).
- Display confirmation message when changing the screen position and size option: When this option is selected, you are prompted to update the screen attributes (Width, Height, Top and Left) after modifying them on the Layout interface.
- Display warning message after saving symbols option: When this option is selected, a warning message is shown after saving symbols.
- Display warning message when replacing cells using driver browser option: When this option is selected and you have used tag integration to connect to a remote device, a warning message is displayed when you replace a local tag in a worksheet with a tag selected from the remote device.
Quality Feedback Service
This section allows you to configure your project to generate log files and/or dump files that can be used to diagnose hardware and software problems, such as memory leaks and unexpected errors. These files are saved in the Dump sub-folder of the running project ([…]DocumentsInduSoft Web Studio v7.1 ProjectsprojectnameWebDump).
- Generate a log file when an unexpected error happens option: When this option is selected, the runtime modules append the Log File (WebDumpDump.txt) whenever an internal exception (error) occurs. These exceptions may not necessarily crash the runtime modules, but they can affect the stability of the system and should be investigated.
Note: The Log File is continually appended until it reaches its maximum size of 2MB. After it reaches its maximum size, the existing file is deleted and a new file is created.
- Generate a dump file when an unexpected error happens option: When this option is selected, the runtime modules generate a new Dump File (*.dmp) with useful information about the conditions of the error. This is a binary file that can only be read by your support representative.
Note: Dump Files are named WinXXX.dmp — where XXX is an identifying number (in hexadecimal format) automatically generated by the system — in order to prevent an existing file from being overwritten when an new error occurs. Therefore, if more than one error occurs, you will find multiple Dump Files in the directory. The Log File indicates the name of the Dump File associated with each error.
- Enable log of memory option: When this option is selected, the runtime modules append the Log File every 15 minutes with information about the current memory allocation. (The first log entry is written out 15 minutes after the runtime module is started.) This information can be used to identify memory leaks.
- Enable detailed dump files option: When this option is selected, the generated Dump Files will contain more detailed information than they normally do. Please note that these files take much more hard drive space, so you should select this option only when you are working with your support representative to troubleshoot a specific issue.
Even if none of these Quality Feedback options are selected, a post-mortem Dump File (WinDump.dmp) will always be generated when the runtime module is terminated by a fatal error. However, for debugging purposes, it is strongly recommend that you enable all options in this section and then send the Log File and all Dump Files to your support representative.
Other Preferences
- Reset Tags Database when starting project option: When this option is selected, the project tags are automatically reset to their startup values whenever you run your project. For more information, see Reset Tags Database.
- Enforce Web functionality equivalence in local project screens option: When this option is selected, the development environment will warn you when you try to use functions or features that are not supported on both the project runtime server and the thin clients (i.e., Secure Viewer and Web Thin Client). This ensures that your project always behaves the same regardless of where it is viewed. For example, when this option is selected, the function Open cannot be called from Global Procedures or Script worksheets, because it is meaningful only when it is executed on stations that display project screens.
Note: This option is cleared by default in order to maintain compatibility with previous versions of InduSoft Web Studio. If you do not need to maintain compatibility, you should select this option.
- Auto reload project on Viewer/Web Clients when it is changed option: When this option is selected, target systems (i.e., Thin Clients and Secure Viewers) will check the server to see if they have the most recent version of the project. If they do not, they will automatically download the new version from the server.
- Disable high quality when resizing bitmaps to improve performance option: When this option is selected, bitmaps in project screens are resized at lower quality. Normally, when bitmaps are displayed at anything other than actual size, they must be resampled to maintain high quality, and if this resampling must be done frequently and/or for many bitmaps in the same screen, it might decrease run-time performance.
- Default project path box: This is the location where new projects are saved by default when you create them. When you install the InduSoft Web Studio software, this is automatically set to C:UsersusernameDocumentsInduSoft Web Studio v7.1 Projects, but you can reset it to any location on your computer or network.
Note: If you selected the Collaboration feature when you installed the InduSoft Web Studio software, you cannot change the Default project path setting, regardless of whether you are actually connected to a collaboration server. Instead, if you want to change where your projects are saved, you must remap your workspace in the Collaboration Server settings. For more information, see Collaboration.