Viewer tab
Use this tab to configure the project viewer and change certain runtime behaviors.
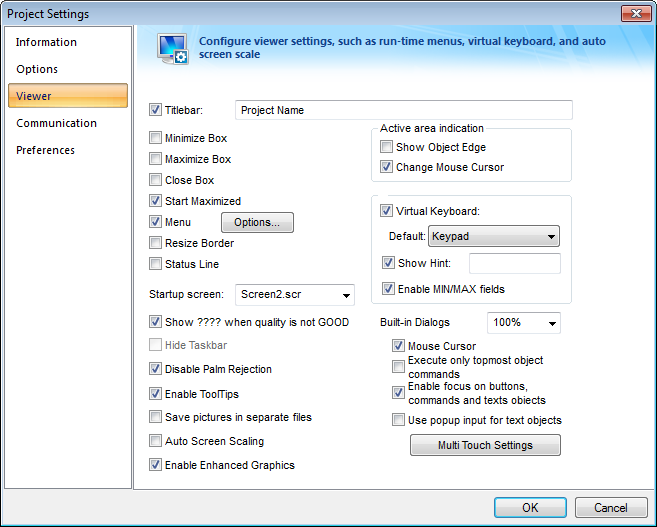
- Titlebar checkbox and text field: Click (enable) this box and type a new name into the field provided to specify or change the default titlebar text for the Viewer window.
- Minimize Box, Maximize Box, and Close Boxcheckboxes: Click these boxes to display (enable) or hide (disable) these buttons on the Viewer window.
- Start Maximized checkbox: Click (enable) this box to maximize the Viewer window automatically when you run your project.
- Menu checkbox and Options… button: Click (enable) the checkbox and the Options… button to specify which menu options are available at runtime. When the Runtime menu options dialog displays (as follows), click the checkboxes to display (enable) or hide (disable) these menu options.
Figure 2. Runtime Menu Options dialog

- Resize Border checkbox: Click (enable) this box to allow the user to resize the Viewer window during runtime.
- Status Line checkbox: Click (enable) this box to display the Status Line in the runtime project.
- Startup screen field: Click the combo box and select the screen ( .SCR ) or screen group ( .SG ) you want to display automatically when you open the runtime project.
Note: Another way to specify a screen or screen group as the startup screen is to right-click on it in the Project Explorer and then choose Set as startup from the shortcut menu.
- Show ???? when quality is not GOOD checkbox: Click (enable) this box to display question marks (???) instead of the tag’s value when their quality is not good.
- Hide Taskbar checkbox: Click (enable) this box to hide the Windows taskbar by default.
- Disable Palm Rejection: Select this option to disable Palm Rejection during project runtime. Palm Rejection is a feature on Windows 7 touchscreen devices that detects and rejects accidental touches from the operator’s palm. However, it can somewhat slow the touchscreen’s responsiveness, so disabling it can improve the performance of the project runtime.
Note: Palm Rejection is not available on anything other than Windows 7 touchscreen devices, so selecting Disable Palm Rejection will have no effect in projects running on other target systems.Tip: Windows 7 touchscreen devices also have an option to allow the user to press and hold on the screen to right-click. This is useful on consumer devices like tablets and smartphones, but it can interfere with the operation of a IWS project where the user needs to be able to press and hold buttons and other screen objects. The option is selected by default, so to disable the option on the device:
- Click the Start button, and then on the Start menu, click Control groupl. The Control groupl window is displayed.
- Double-click Pen and Touch. The Pen and Touch dialog is displayed.
- Click the Touch tab.
- From the Touch actions list, select Press and hold, and then click Settings. The Press and Hold Settings dialog is displayed.
- Clear Enable press and hold for right-click.
- Click OK to close the Press and Hold Settings dialog.
- Click OK to close the Pen and Touch dialog.
- Enable ToolTips checkbox: Click (enable) this box to see Windows ToolTips when running your project. You can configure tooltips in the Hint field of the Object Properties dialog of each object.
- Save pictures in separate files checkbox: When this option is selected, images that you paste into a screen are automatically converted to Linked Picture objects and then saved as separate BMP image files in your project folder at projectnameWebResources. You can then reuse the images without increasing the size of your project, because every instance of the image will link to the same file. That should improve run-time performance.
When this option is cleared, images that you paste into a screen are kept as Bitmap objects and embedded in the screen file. Each instance of an image will be embedded, so if you use the same image more than once, then it may greatly increase the size of the screen file.
Note: The effect of this option is permanent: once a pasted image is converted to a Linked Picture object, clearing the option will not convert it back to a Bitmap object.The Resources sub-folder is automatically maintained by the development application, and it is used only for the bitmap images that are pasted and converted. You should not put other image files in it, because they may be moved or deleted. Instead, put other images that you want to link to in the Web sub-folder.
- Auto Screen Scaling checkbox: Click (enable) this box to automatically scale project screens when you resize the Viewer window. This feature is available for local projects running on Windows PC or in the Thin Client. This parameter is not available for projects running on Windows Embedded target systems.
- Enable Enhanced Graphics checkbox: When this option is selected, your project screens will have enhanced graphics such as anti-aliasing and opacity.
Anti-aliasing smooths the lines, edges, captions, and gradient fills on Shapes (i.e., Line objects et al.), Text objects, and Button objects (Standard and OS styles). It is not supported for conical gradient fills.
Opacity (0% to 100%) allows you to make a screen object translucent and show other objects behind it. You can then arrange the objects to produce certain visual effects. To set opacity on an object, apply the Visibility/Position animation.
Enabling enhanced graphics might decrease run-time performance on some clients, so you should test it thoroughly before you deploy your project. Also, enhanced graphics are not supported on Windows Embedded devices; your project’s target system must be a Windows computer.
- Active area indication group: Click (enable) the Show Object Edge and Change Mouse Cursor checkboxes in this area to modify the object edge and the mouse cursor when moving the cursor over any object where the Command animation has been applied.
- Virtual Keyboard: When this option is checked, the Virtual Keyboard is enabled for your project. (This option does not apply when your project is running on a Thin Client; for more information, see Project Settings: Web.) The keyboard allows the user to enter data during runtime on touchscreen groupls — that is, without typing on a physical keyboard. For example, a Text object with the Text Data Link animation applied and the Input Enabled option checked.
You can establish a default configuration for the virtual keyboard:
- Default: Select the default keyboard type to be used in your project, when no keyboard type is specified by the calling object or function.
- Scale: Using this option, you can shrink or enlarge the keyboard to fit the size of the target display. A value of 100% represents the default size of each keyboard type.
- Show Hint checkbox and field: When this option is checked, a hint is displayed in the title bar of the keyboard. For individual objects, the hint is configured in the Object Properties dialog. Otherwise, type a string value in the Show Hint field to serve as a defaut hint.
- Enable Min/Max Fields option: When this option is checked, the minimum and maximum allowed values are displayed at the bottom of the keyboard. For objects, these values are configured in the Object Properties dialog. Otherwise, the Min and Max properties of the associated Tag are used by default.
Note: The Min and Max fields are displayed only on the Keypad keyboard type, and only when the associated Tag is defined as Integer or Real. If Min is greater than Max, then input will be disabled. If Min/Max configured on the object is different from Min/Max configured in the Tag properties, then your project will attempt to scale the input accordingly.
- Built-in Dialogs combo box: Select or type the scale at which the built-in dialogs (i.e., Logon, E-Sign, and Virtual Keyboard) should be displayed during run time. This will make it easier to see and use the dialogs on project runtime clients with small, high-resolution displays. You can specify a scale between 100% (native resolution) and 400%, or you can select Auto which means the client will automatically select the best scale for the display.
- Mouse Cursor checkbox: Click (enable) this box to show the mouse cursor in the runtime project.
Note: The Mouse Cursor option is not supported in Windows CE running on Armv4I processors.
- Execute only topmost object commands checkbox: This option controls how your project behaves when the user clicks in an area where two or more screen objects overlap. If this option is checked, then only the commands on the topmost object will be executed. If this option is not checked, then the commands on all of the overlapping objects will be executed.
Note: The topmost object is the one with the highest ID number. (The ID number of an object is displayed in the status bar at the bottom of the development environment.) You can use the Move to Back / Move to Front and Move Backward / Move Forward tools to change the order in which objects are stacked.
- Enable focus on buttons, commands and text objects: This option is selected by default. When it is selected, clicking on on a command button or text input during runtime will put focus on that object, as shown in the illustration below:
Figure 3. Focus on text input (left), no focus on text input (right)

After that, the end-user can press Tab to tab through all such objects in the screen or they can press Enter to activate the currently focused object (i.e., click on a command button, enter text in a text input), similar to a normal Windows application. This is useful if the client station has a physical keyboard and the end-user needs to quickly work through many such objects, because it saves time that would otherwise be spent repeatedly switching between the keyboard and the mouse or touchscreen.
To force the end-user to always use the mouse or touchscreen to activate screen objects, clear this option.
- Use popup input for text objects: Select this option to display a small popup for text inputs, as shown in the illustration below:
Figure 4. Popup for text input

This is an alternative to typing directly into the text object (which can seem like editing the screen itself and therefore be confusing to some end-users) and to displaying a Virtual Keyboard for input (which requires using the mouse or touchscreen).
Note: If the Virtual Keyboard option (above) is selected, then it will override this option.Also, if the Enable focus on buttons, commands and text objects option (above) is cleared, then this option is automatically selected. This is to ensure there is some on-screen indication of which text input is currently active.
- Multi-Touch Settings: Configure the default Multi-Touch settings for all screens in your project. For more information, see About the Multi-Touch settings for project screens.