Install EmbeddedView or CEView on a target device
Install EmbeddedView on a Windows Embedded Standard computer, or install CEView on a Windows Embedded Compact device, to use it as a project runtime server and/or client.
You must have already installed the full InduSoft Web Studio software on your computer, either from the installation disc or from the downloadable installer, because the redistributable EmbeddedView and CEView software is included in the InduSoft Web Studio program folder.
- A Windows Embedded-compatible computer or device (a.k.a. the target device);
- A Windows Embedded Standard or Windows Embedded Compact operating system that is currently supported by Microsoft, which at this time includes:
- Microsoft Windows XP Embedded Service Pack 3
- Microsoft Windows Embedded Standard 7
- Microsoft Windows Mobile or Windows CE 5.x/6.x
- Microsoft Windows Embedded Compact 7
- 100 MB of free hard drive space or non-volatile memory (flash card or hard disk) for the runtime. More space might be required depending on your project size.
- 32 MB of free RAM. More memory might be required depending on your project size.
- An Ethernet or Wi-Fi network adapter, for TCP/IP networking.
- A USB port; and
- Serial COM ports and adapters, to be used for direct communication with PLCs and other devices.
This is optional because many newer device protocols use TCP/IP communication instead of serial communication.
Installing EmbeddedView or CEView on a target device is actually a two-part procedure. First, you will copy the Remote Agent utility to the target device and then run it. Remote Agent allows you to connect from the project development application to the target device. And second, through this connection, you will install the rest of the EmbeddedView or CEView software.
To install EmbeddedView or CEView:
- Turn on the target device and make sure it is connected to your TCP/IP network. If Remote Agent is pre-installed on the target device, it will automatically run at start up, and you may skip the next step. Many hardware manufacturers pre-install Remote Agent on their devices, as part of a larger InduSoft Web Studio package.
- Copy the Remote Agent utility to the target device and then run it:
- Locate the correct version of the Remote Agent utility (CEServer.exe) for the target device. All versions are stored in your InduSoft Web Studio program folder.
Remote Agent for Windows Embedded Standard is located at:
C:Program FilesInduSoft Web Studio v7.1RedistWinEmbeddedBinCEServer.exe
Remote Agent for Windows Embedded Compact is located at:C:Program FilesInduSoft Web Studio v7.1RedistWinCE 5.0processorBinCEServer.exe
…where processor is the specific processor used by the target device. For more information, consult the manufacturer’s documentation.
- Copy CEServer.exe to the target device by either downloading it over the network, transferring it on a USB flash drive, or syncing it with Microsoft ActiveSync. (ActiveSync is also known as Windows Mobile Device Center in Windows Vista or Zune Software in Windows 7.) You may save the file anywhere you want on the target device, as long as it is in permanent (i.e., non-volatile) memory and it is not in the root folder (i.e., C: or ).
- Set Remote Agent to automatically run at start up. You can do this on most Windows Embedded Compact devices by creating a link to it in WindowsStartup. If this does not work on your device, please refer to the manufacturer’s documentation.
- Run Remote Agent.
The Remote Agent window is displayed.
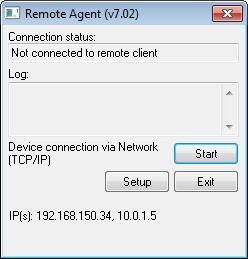
- Locate the correct version of the Remote Agent utility (CEServer.exe) for the target device. All versions are stored in your InduSoft Web Studio program folder.
- Configure the communication settings in Remote Agent:
- Click Setup. The Setup dialog box is displayed.

- Select the appropriate connection type: Serial Port or TCP/IP. If you select Serial Port, also select the COM port and review the advanced settings. If you are already connected to the target device via ActiveSync, you do not need to select another connection at this time. However, keep in mind how the target device will actually be used during project run time.
- Click OK.
- If you selected TCP/IP for the device connection, note the IP address.
- Make sure that you leave Remote Agent running on the target device.
- Click Setup. The Setup dialog box is displayed.
- Use the Remote Management tool to connect to the target device:
- Run the project development application on your computer.
- On the Home tab of the ribbon, in the Remote Management group, click Connect. The Remote Management dialog box is displayed.

- Select the appropriate connection type for the target device: Network IP, Serial Port, or Microsoft ActiveSync. If you select Network IP, also type the IP address of the target device. If you select Serial Port, also select the COM port and verify the advanced serial communication settings.
- Click Connect. If you are successfully connected, the connection status is shown in the Status box and the target device’s specifications are shown in the Platform box.
If you are not connected, check both the connection settings and the physical connections. In particular, if you have selected Network IP as the connection type, check to make sure that port 4322 is open on any firewalls between your computer and the target station, including on the target station itself.
Note: In some cases, the Remote Management tool may not be able to connect via Microsoft ActiveSync to a device running Windows CE 6.0 or later. This is because of a problem in the default configuration of Windows CE 6.0. You can fix the problem by using a small utility that is included with InduSoft Web Studio. The utility is located at:C:Program FilesInduSoft Web Studio v7.1RedistActiveSyncUnlock.exe
Copy this file to the device using the stand-alone version of Microsoft ActiveSync and then execute the file on the device. It does not matter where on the device the file is located. When this is done, try again to use the Remote Management tool to connect to the device.
If you still cannot connect via Microsoft ActiveSync, empty the device’s Temp directory and try again.
- Install the rest of the EmbeddedView or CEView software on the target device:
- In Remote Management, click Install system files.
When the installation is finished, the target device’s updated status is displayed in the Status box.
- DDE task worksheets.
- ODBC task worksheets and built-in functions. (ADO interface is supported.)
- Third-party .NET controls.
- OPC HDA Server.
- OPC UA and OPC .NET clients
- Some minor graphic features, such as fill effects for shapes other than rectangle, picture formats other than BMP or JPG, and Ellipse style.
- Some built-in functions. For more information, see the individual function descriptions.
Please keep these limitations in mind as you develop your projects.