Creating and configuring users
To create and maintain accounts for project users, click the Users button on the Security System dialog. (Alternately, to configure a user, open the Users folder located in the Security folder.)
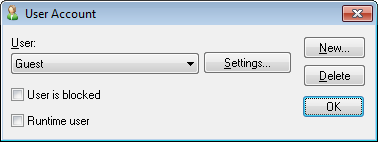
After the project initializes, if no users log on (or when the current user logs off), then the project automatically logs on the default user (Guest). In addition to the default Guest user, there is a Guest group, which has default privileges that enable all tasks. We recommend that you evaluate and edit the Guest group’s privileges to specify a minimal amount of privileges for the start up procedure.
To create a new user, click New to open the New User Account dialog.
To delete a user, click the User combo-box button, select the user name from list, and then click Delete.
- Click the User combo-box button and select a user from the list.
- To block the user from logging onto the project at all, select User is blocked. This allows you to disable a user account without deleting it.
Tip: To select and clear this option during run time, use the functions BlockUser and UnblockUser, respectively.
- To restrict the user’s access so that they can log onto project only from project clients during run time, select Runtime user. Specifically, users that have this option selected can only be assigned to groups that have the option Runtime group selected. For more information, see Group Account dialog.
Users that are created during run time, using the function CreateUser, have this option automatically selected.
- Click the new Settings button to open the User Settings dialog:
Figure 2. User Settings dialog

- Configure the parameters on this dialog as follows:
- User Full Name text box (optional): Type the user’s full name.
- New Password text box: Type the user’s password.
- Confirm Password text box: Re-type the user’s password.
Tip: In most cases, user names and passwords can include spaces. However, if you plan to enable Mobile Access for your project, make sure the user names and passwords do not include spaces. For more information, see Link directly to a project screen in the Mobile Access web interface. - In the Available Groups list, select the group(s) to which the user should be assigned, and then click > to move those group(s) to the Assigned Groups list.
- When you are finished, click OK to apply the changes and close the Settings dialog.