Logging on/off
If the project security system has been enabled and the default “Guest” user’s privileges have been restricted, then you must log on to fully use the development application and/or the runtime project.
Note: The project security system must be enabled before you can use this feature.
To log on to the development application, click Log On on the Project tab of the ribbon.
To prompt a user to log on to the runtime project, do one of the following:
- Call the LogOn function somewhere that an expression can be configured — for example, draw a Button object in a screen and then apply the Command animation to it, so that pressing the button shows a logon prompt; or
- Select the Log On on E-Signature option (in the main Security System dialog), which forces the user to log on whenever he performs some action that requires an e-signature.
In either the development application or the runtime project, the Log On dialog is displayed:
Figure 1. Log On dialog
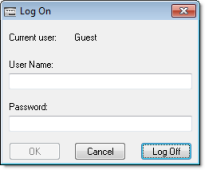
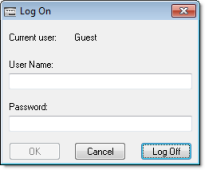
Use this dialog as follows:
- To log on as yourself, type your user name and password in the appropriate boxes and then click OK.
- To log on as the default “Guest” user, type guest in the User Name box and then click OK.
Note: By default, “Guest” has no password, so you can leave the Password box empty. However, if you’ve changed the password or you’re getting your security settings from a server (either Distributed or Domain), then you will need to enter a password for “Guest.”
- To log off, simply click Log Off. The default user (typically “Guest,” but this may be changed in the main Security System dialog) is automatically logged on to replace you.
CAUTION:
If the security mode is set to Domain (LDAP) and a user created on the LDAP server is required to change his password the first time he logs onto the domain, then he must do that before he will be able to log onto the IWS project.