Security System dialog
The main Security System dialog is used to manage the project security system after it has been initially configured.
Accessing the dialog
Assuming the project security system has already been enabled (i.e., you have used the security system configuration wizard at least once), then you can access this dialog by doing one of the following:
- On the Project tab of the ribbon, in the Security group, click Configure; or
- In the Global tab of the Project Explorer, right-click Security and then click Settings on the shortcut menu.
If you do either of these before the security system has been enabled, then the security system configuration wizard will open automatically.
If you’ve already configured the security system and set a main password, then you’ll be prompted to enter it.
The dialog in detail
Figure 1. Security System dialog
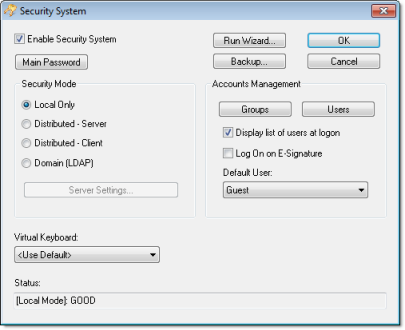
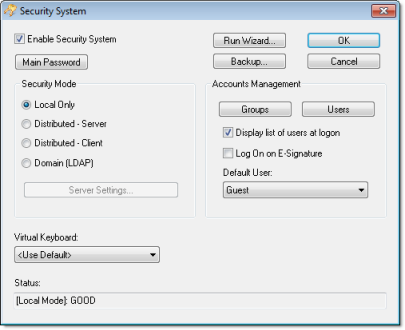
| Area / Element | Description | |
|---|---|---|
| Enable Security System | Indicates whether the project security system is currently enabled. If it is, then the users and groups’ specified access privileges are enforced. | |
| Main Password | Opens a dialog where you can specify a main administrative password for the entire project. | |
| Security Mode | Mode | The current security mode of the project. |
| Server Settings | Opens the Server Settings dialog, where you can configure the server settings for Distributed – Client or Domain (LDAP). | |
| Run Wizard | Opens the security system configuration wizard. | |
| Backup | Opens the Import/Export dialog, where you can export or import the security system configuration. | |
| Accounts Management | Groups | Opens the Group Account dialog, where you can create and configure groups. |
| Users | Opens the User Account dialog, where you can create and configure users. | |
| Display list of users at logon | Displays a list of available users (in the Log On dialog) when a user is prompted to log on. The user may select from this list rather than type his user name.
If Security Mode is Domain (LDAP) and the offline cache is enabled, only the currently cached users will be displayed. | |
| Log On on E-Signature | Forces a user to log on with their own user account when they’re prompted to e-sign an event. If this is not selected, then the current user account remains logged on regardless of who e-signs the event. | |
| Default User | This user is automatically logged on when no other user is logged on, such as when the previous user times out or manually logs off.
Note: This user’s privileges should be heavily restricted, to prevent your project from being left vulnerable.
| |
| Virtual Keyboard | The type of virtual keyboard that is displayed on the client when the user is prompted to log on. | |