Screen Attributes dialog
The Screen Attributes dialog is used to configure runtime settings — such as size, location, title bar, security level, and screen logic — for a specific project screen.
Accessing the dialog
The Screen Attributes dialog is automatically displayed when you add a new Screen worksheet.
- On the Graphics tab of the ribbon, in the Screen group, click Attributes; or
- Right-click anywhere in the Screen worksheet and then click Screen Attributes on the shortcut menu.
The dialog in detail
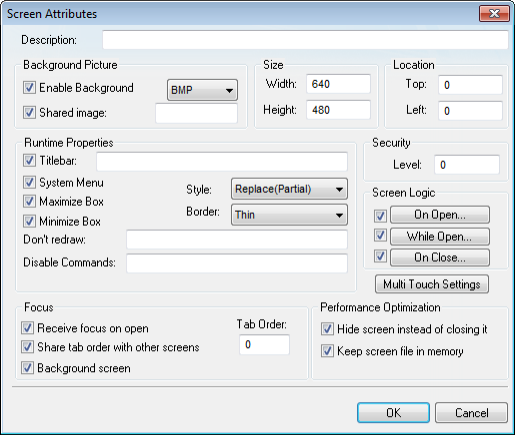
| Group / Setting | Description | |
|---|---|---|
| Description | A brief description of the project screen. This is not shown anywhere during runtime. | |
| Background Picture | Enable Background | Enables the background picture layer and specifies the file type of the picture.
When this option is selected, a new BMP file with the same name as the screen is automatically saved in the Screen sub-folder of your project folder (e.g., project_nameScreenscreen_name.BMP). You can then edit this image using a third-party image editor. For more information, see Modifying a screen’s background color or image. |
| Shared Image | Uses the specified image file located in the Screen sub-folder of your project folder.
If you want to specify a tag/expression that provides this value, so that you can programmatically change the value during runtime, then the tag/expression must be enclosed in curly brackets. For example: {myTag} Do not include the extension in the file name. If the file format is not BMP, then use the list to the right of the Enable Background option above to select the correct format. Note: Only BMP files are supported in projects developed for Windows Embedded target systems.
| |
| Size | Width | The default width of the screen (in pixels) when it is initially displayed.
The user can change the size during runtime if the screen is set to be resizable; see Border below. |
| Height | The default height of the screen (in pixels) when it is initially displayed.
The user can change the size during runtime if the screen is set to be resizable; see Border below. | |
| Location | Top | The default distance (in pixels) between the top of the computer display and the top of the screen when the screen is initially displayed.
The user can change the location during runtime if the screen is set to have a border and title bar; see Border below. |
| Left | The default distance (in pixels) between the left side of the computer display and the left side of the screen when the screen is initially displayed.
The user can change the location during runtime if the screen is set to have a border and title bar; see Border below. | |
| Runtime Properties | Style | The general runtime behavior of the screen:
|
| Border | The type of border around the screen:
| |
| Titlebar | Shows the window’s title bar with the specified window name.
If you want to specify a tag/expression that provides this value, so that you can programmatically change the value during runtime, then the tag/expression must be enclosed in curly brackets. For example: {myTag} Tip: It is useful to specify a window name even when the title bar is not shown, because when the screen is printed, the window name is included in the page header.
| |
| System Menu | Provides a menu of basic window commands at the left end of the title bar. | |
| Maximize Box | Shows the Maximize button at the right end of the title bar. | |
| Minimize Box | Shows the Minimize button at the right end of the title bar. | |
| Don’t Redraw | While this tag/expression evaluates as TRUE, the screen’s graphics are not updated. | |
| Disable Commands | While this tag/expression evaluates as TRUE, the screen is locked against user interaction but the graphics continue to be updated. | |
| Security | The minimum security level that a user must have to access this screen. | |
| Screen Logic | On Open | Lists expressions to be evaluated once when the screen is opened, similar to a Math worksheet. |
| While Open | Lists expressions to be continuously evaluated while the screen is open, similar to a Math worksheet.
If you also configure a tag/expression in Trigger, then instead of being continuously evaluated, the listed expressions will be evaluated once each time the value of the trigger changes while the screen is open. | |
| On Close | Lists expressions to be evaluated once when the screen is closed, similar to a Math worksheet. | |
| Multi-Touch Settings | Customizes the Multi-Touch settings for this screen. For more information, see About the Multi-Touch settings for project screens. | |
| Focus | Receive focus on open | When the screen is opened, the focus will automatically go to the first object in the screen (according to Object ID) that can receive focus, as if the user tabbed into the screen. |
| Share tab order with other screens | When the user tabs through the last object in the screen, the focus will go to the next open screen (according to Tab Order below) rather than back to the first object in the current screen. | |
| Tab Order | Similar to Object ID for screen objects, this determines the tab order between screens when multiple screens are open. When the user tabs through the last object in a screen, the focus will go to the open screen with the next higher Tab Order number.
Each screen should have a unique Tab Order number between 0 and 32767. | |
| Background screen |
When the user clicks on the screen, it remains in the background and is not brought in front of the other open screens. If more than one screen has this option selected, then the screens are arranged in tab order with the greatest Tab Order number being the farthest back. | |
| Performance Optimization | Hide screen instead of closing it | Closing the screen (by any user action or system process) in fact only makes it hidden, and reopening the screen makes it visible again. This makes the screen appear to open very quickly.
Note: This option should be selected only for critical screens. If too many screens are kept open, regardless of whether they are visible or hidden, then overall run-time performance will be affected.
|
| Keep screen file in memory | When the screen is closed, the screen file is kept in memory so that it does not need to be reloaded from the hard drive when the screen is reopened. The screen still needs to be redrawn, however. This is not as fast as making a hidden screen visible again (see above), but it still makes the screen appear to open quickly.
Note: This option should be selected only for important screens. If too many project files are kept in memory, then overall run-time performance will be affected.
| |