Configure the Multi-Touch settings for a specific screen
Configure the Multi-Touch settings for a specific screen if the project defaults would not be appropriate.
Before you begin this task, you should have the selected Screen worksheet open for editing.
Keep in mind that the project defaults are there to ensure that the screens all behave the same way during run time. Consistency makes your project easier to use. (For more information, see Configure the default Multi-Touch settings for all screens.) As such, you should change the settings for a specific screen only when it is absolutely necessary to the purpose of that screen.
To configure the Multi-Touch settings for a specific screen:
- Do one of the following:
- On the Graphics tab of the ribbon, in the Screen group, click Attributes; or
- Right-click anywhere in the Screen worksheet, and then click Screen Attributes on the shortcut menu.
The Screen Attributes dialog is displayed.
Figure 1. Screen Attributes dialog
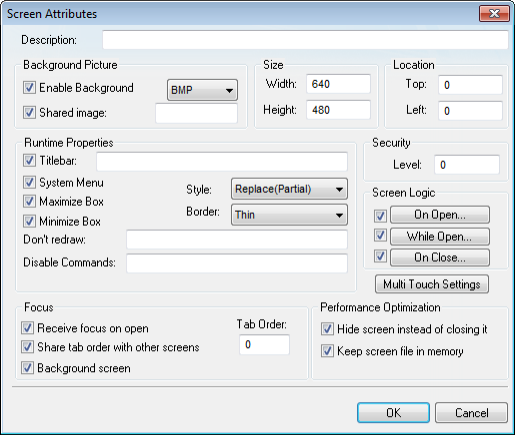
- Click Multi-Touch Settings. The Multi-Touch Settings dialog is displayed, with most of the settings disabled because the screen is using the project defaults.
- Clear the Use Project Default option.

The remaining settings are enabled for configuring.
- In the Enable list, either click an option or type the name of a project tag (Boolean or Integer type). This setting determines whether the Multi-Touch features in general (i.e., gestures, screen zoom/pan, inertia, touch events) are enabled for the selected screen style. If you typed the name of a project tag, then the value of the tag will control the setting during run time.
Option Description 0:No The Multi-Touch features are disabled for the selected screen style. 1:Yes The Multi-Touch features are enabled for the selected screen style. - In the Screen Zoom/Pan Gestures area, configure the zoom settings.
- In the Mode box, either select an option or type the name of a project tag (Integer type). This setting determines the zoom/pan mode for the selected screen style. If you type the name of a project tag, the value of that tag will determine the mode during run time.
Option Description 0:Disable Zoom/Pan is disabled for the selected screen style. 1:Inner Inner Zoom/Pan is enabled for the selected screen style. Zooming changes the magnification of the viewable area, and panning moves the viewable area inside the screen border. In most cases, the screen itself does not change size or position. 2:Outer Outer Zoom/Pan is enabled for the selected screen style. In practice, this is more like Resize/Move; zooming changes the size of the entire screen (thereby magnifying whatever is in the screen) and panning moves the screen in relation to the other open screens. For more information, see Using multi-touch gestures in project screens.
- In the Max Inner Zoom (%) box, either select an option or type the name of a project tag (Integer type). This will be the maximum magnification allowed for the viewable area inside the project screen, when Mode is set to Inner. If you type the name of a project tag, the value of that tag will determine the zoom during run time. Values less than 100 (i.e., 100%) and greater than 1000 (i.e., 1000%) will be ignored.
- In the Min Outer Zoom (%) box, either select an option or type the name of a project tag (Integer type). This will be the minimum size allowed for the project screen (as a percentage of size specified in the screen attributes), when Mode is set to Outer. If you type the name of a project tag, the value of that tag will determine the zoom during run time. Values less than 20 (i.e., 20%) and greater than 100 (i.e., 100%) will be ignored.
- In the Max Outer Zoom (%) box, either select an option or type the name of a project tag (Integer type). This will be the maximum size allowed for the project screen (as a percentage of the size specified in the screen attributes), when Mode is set to Outer. The default option is (Auto), which means that the maximum screen size will be equal to the size of the display on which the project is viewed. If you type the name of a project tag, the value of that tag will determine the zoom during run time. Values less than 100 (i.e., 100%) and greater than 1000 (i.e., 1000%) will be ignored.
Note: These settings only apply to projects running on Windows, because multi-touch gestures in project screens are not supported on Windows Embedded Compact. - In the Mode box, either select an option or type the name of a project tag (Integer type). This setting determines the zoom/pan mode for the selected screen style. If you type the name of a project tag, the value of that tag will determine the mode during run time.
- In the Inertia Settings area, configure the deceleration values for the different types of movement. All values are in pixels per second.
- In the Deceleration box, either type a value or type the name of a project tag (Real type) that contains the value. This value controls the deceleration from “slide to pan” and “slide to move” gestures.
- In the Angular Deceleration box, either type a value or type the name of a project tag (Real type) that contains the value. This value controls the deceleration from “turn to rotate” gestures.
- In the Expansion Deceleration box, either type a value or type the name of a project tag (Real type) that contains the value. This value controls the deceleration from “pinch/stretch to resize” and “pinch/stretch to zoom” gestures.
For a detailed explanation of how inertia is used in multi-touch gestures, see “Inertia Mechanics” at the Microsoft Developer Network website: msdn.microsoft.com/library/dd562169.aspx
Note: These settings only apply to projects running on Windows, because Touch Input on Windows Embedded Compact does not include support for inertia. - Click OK to save the settings and close the dialog.