Sort or filter the rows in a worksheet
Sort or filter the rows in a worksheet in order to make it easier to browse the rows or find a specific item.
Before you begin this task, you must have already inserted a worksheet and opened it for editing. You should also be familiar with how sorting and filtering is done in general-purpose spreadsheet applications.
- The Project Tags, Shared Tags, and System Tags datasheets;
- The Translation Table worksheet;
- All task worksheets except Report and Script, which do not have rows; and
- All communication worksheets.
None of the other worksheets have rows to sort or filter.
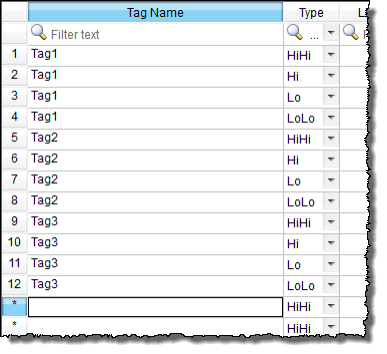
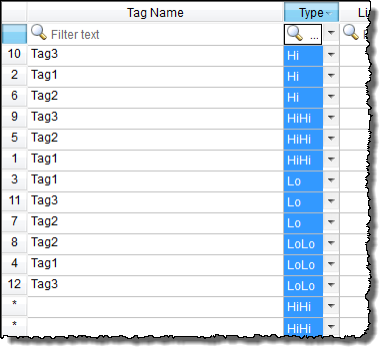
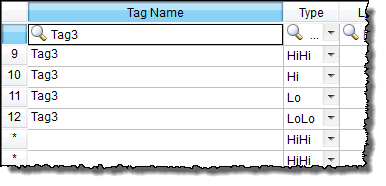
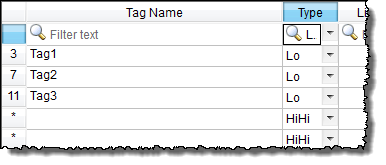
To sort or filter rows:
- To sort the rows, click the header of the column by which you want to sort. Click once to sort in ascending order, and then click again to sort in descending order. The current order (i.e., the direction of the sort) is indicated by the arrow to the right of the column name.
Note: You cannot sort by multiple columns.
- To undo the sorting and restore the rows to their original order, click the header of the first (numbered) column.
- To filter the rows, type the string that you want to match in the top (zero) row of the worksheet and then press either Tab or Return.
You may include * and ? as wildcard characters in your string:
- * matches any number of characters, including none. For example, Tag* would match Tag, Tag3, Tag34567, TagA, and Tag_TEMP.
- ? matches exactly one character. For example, Tag? matches Tag3 and TagA, while Tag????? matches Tag34567 and Tag_TEMP.
Also, you may filter by multiple columns. Only the rows that match the filter strings in all columns will be displayed.
- To undo the filtering and restore the rows to their original order, delete the string that you typed and then press either Tab or Return.
Please keep in mind that sorting or filtering the rows of a worksheet only helps you to edit that worksheet. It does not change how the worksheet is executed during run time. The rows will be executed in their original numbered order (i.e., the leftmost column) unless you actually move or delete a row.