Change the properties of multiple screen objects
This task describes how to select two or more screen objects and then change the properties that are common to the selected objects.
Before you begin this task, you must have a project screen open in the screen editor.
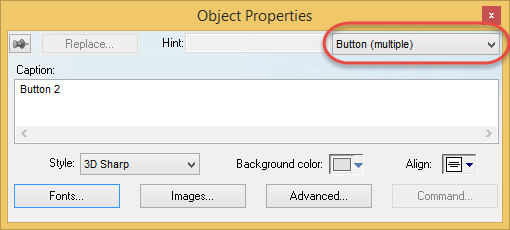
For more information about the properties of a specific type of object, see the documentation for that object.
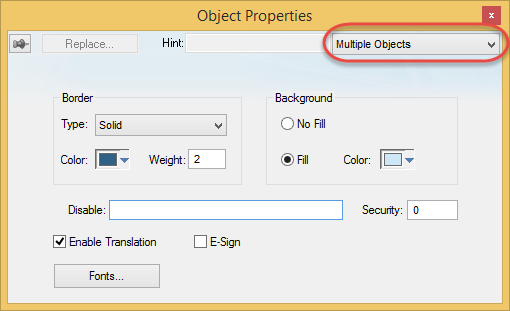
In both cases, the dialog box shows the current values of the properties of the last selected object.
It is only when you actually change the value of a property that the change is applied to the selected objects. All other properties are left unchanged, regardless the values shown in the dialog box.
To change the properties of multiple screen objects:
- In the screen editor, do one of the following:
- Press and hold either Shift or Ctrl on the keyboard, and then click each object that you want to change; or
- Use the cursor to draw a selection box around all of the objects that you want to change.
The objects are selected.
- Do one of the following:
- On the Graphics tab of the ribbon, in the Editing group, click Properties;
- Right-click the selected objects, and then on the shortcut menu, click Properties; or
- Press Alt+Enter on the keyboard.
Note: You cannot double-click to open the Object Properties dialog box as you otherwise would, because clicking like that clears the selection.The Object Properties dialog box is displayed for the selected objects.
- Change the property values that you want to change, and then close the dialog box.