Replacing project tags in a document or screen object
To replace all occurences of a tag in the current document, do one of the following:
- On the Home tab of the ribbon, in the Tags group, click Replace; or
- On the Graphics tab of the ribbon, in the Editing group, click Replace.
To replace all occurences of a tag in a screen object, double-click the object to open its Object Properties dialog and then click Replace.
All of these methods will open the Replace dialog, which is descibed below.
You can replace one or more tags by clicking the Whole Tag Name tab. Current tags used are displayed. The original tag names are shown in the From column on the left, and you can enter your new tag names in the To column on the right.
Figure 1. Whole Tag Name tab
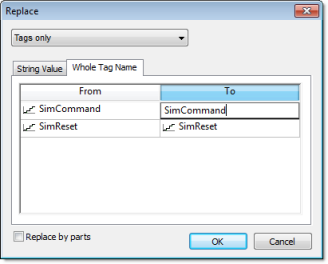
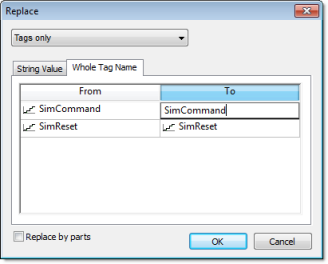
Note that this does not rename or delete any tag — it only replaces the tags used in the object with other tags from the database.
You can also replace one or more strings (e.g., button captions, descriptive text) by clicking the String Value tab.
Figure 2. String Value tab
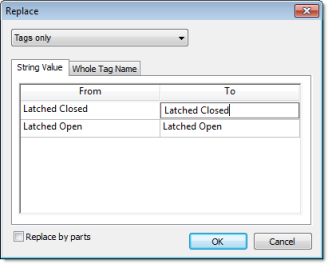
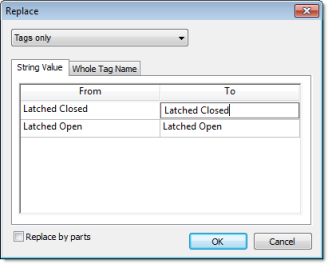
When you are done, click OK.