Use the Alarm control
Use the Alarm control to view and acknowledge alarms.
The Alarm control is similar to the Alarm/Event Control screen object. It displays online alarms and allows the user to acknowledge them.
Figure 1. An example of the Alarm control
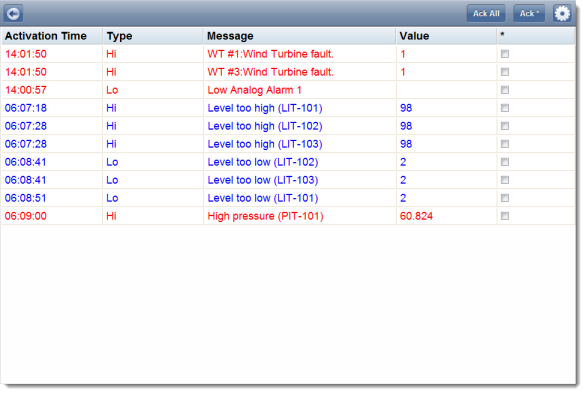
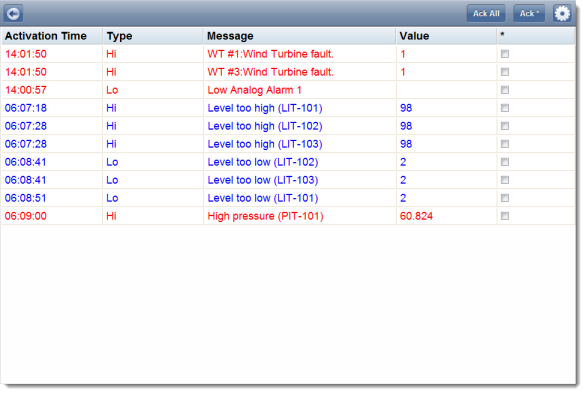
By default, active alarms are written in red, acknowledged alarms are written in green, and normalized alarms are written in blue. However, you can change these colors in the Global Settings tab of the Mobile Access Configuration worksheet.
The grid columns are also similar to those in the Alarm/Event Control screen object. The following columns are included by default:
- Activation Time
- The time when the alarm became active.
- Type
- The type of alarm (e.g., Hi, Lo, HiHi, LoLo).
- Message
- The message that was displayed when the alarm became active.
- Value
- The current value of the project tag.
Like the default alarm colors, you can change these default columns in the Global Settings tab of the Mobile Access Configuration worksheet. However, those changes will apply to the entire Mobile Access website. If you only want to change the columns for a specific Alarm control, during a specific user session, see below.
To use the Alarm control:
- To acknowledge all currently active alarms:
- Click/tap Ack All. The Ack screen is displayed.
- Type a comment that will be saved with the acknowledged alarms, and then click/tap Confirm.
The alarms are acknowledged.
- To acknowledge only selected alarms:
- In the * column of the grid, select the alarms that you want to acknowledge.
Note: The Alarm control will not be updated while you have alarms selected.
- Click/tap Ack *. The Ack screen is displayed.
- Type a comment that will be saved with the acknowledged alarms, and then click/tap Confirm.
The alarms are acknowledged.
- In the * column of the grid, select the alarms that you want to acknowledge.
- To change the grid columns for a specific Alarm control:
- Click/tap the Settings button
 . The Settings screen is displayed with a list of all of the available grid columns and a toggle switches for each column.
. The Settings screen is displayed with a list of all of the available grid columns and a toggle switches for each column.
- Click/tap the switches to turn the columns on or off.
- Click Alarm to apply your changes and return to the previous screen.
- Click/tap the Settings button
- To return to the home screen, click/tap the Return button
 .
.