Configuring the Thin Client
IWS supports two types of Web Browsers for use with Thin Clients; Microsoft Internet Explorer, which supports ActiveX Controls, and the InduSoft-developed Secure Viewer. Both browsers can use used concurrently with the Web Server, and the choice of browser depends on the project requirements. The Secure Viewer is targeted at plant floor use, while the Internet Explorer browser is generally more appropriate for desktop applications or where the Thin Client needs to connect to different project servers.
Configuring Microsoft Internet Explorer
- Make sure ActiveX Controls are enabled.
The settings to control this are generally found in Tools > Internet Options > Security. Click on the Custom Level button and be sure to allow the ISSymbol ActiveX Control to be installed, then you can return to a higher security level. (Otherwise, be sure to install the ISSymbol ActiveX Control manually).
- Be sure VBScript is supported on your PC. This is generally not an issue with desktop PCs, but it can be an issue on Windows Embedded devices. You will need to be sure the VBRun.dll is installed and registered on your PC.
If you are going to use Microsoft Internet Explorer as your Web browser for Thin Client projects, you may want to remove some navigation bars and buttons to reduce the amount of space taken up by these items.
You can create an icon on the desktop that is a shortcut to your startup web page on the Web Server. This will take you to the web page when you click on the icon. Additionally, you can put this shortcut in the Startup folder so that the Web page is automatically started whenever the browser is started.
Installing the Secure Viewer
Installing on Windows PC
- Request the Secure Viewer installer from your software vendor, save it to the designated computer, and start it.
- Follow the instructions of the installation wizard. There are only two settings that must be configured during installation:
- URL: Enter the URL or filepath of the project file (project_name.app) on the Web Server.
- Server IP: Enter the IP address or hostname of the Data Server (a.k.a. TCP/IP Server).
- Finish the installation and click Finish to close the installer.
The installation wizard automatically installs and registers the Thin Client ActiveX component (ISSymbol.ocx), so if you have correctly configured the URL and Server IP settings, then the Secure Viewer should be ready to go.
Installing on Windows Embedded
- Determine the OS version and processor type of the Windows Embedded device, and then find the corresponding sub-folder in the IWS program directory. For example, for Windows CE 5.0 running on a MIPS processor, find the […]InduSoft Web Studio v7.1RedistWinCE 5.0MIPSBin sub-folder.
- Select the following files in the sub-folder:
- IndVkStd.dll
- ISSymbolCE.ocx
- Tagi.bin
- Viewer.exe
- ViewerCfg.exe
- Copy the files to non-volatile memory on the Windows Embedded device.
- Register the ISSymbol control on the Windows Embedded device by executing the following command from the Prompt window:
regsvrce.exe "ISSymbolPathISSymbolCE.ocx"
Example:regsvrce.exe "Storage CardISSymbolCE.ocx"
- Save the registry settings to keep ISSymbolCE.ocx registered when you reboot the Windows Embedded device.
Tip: Check the device manufacturer’s documentation for how to save the registry settings.
- Start the Secure Viewer by running Viewer.exe.
Changing the Secure Viewer Configuration
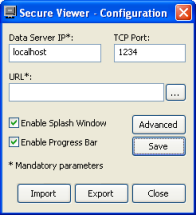
- Save button: Immediately save the current settings to a viewer.ini in the same directory as the ViewerCfg.exe utility.
- Import button: Load a viewer.ini file from another directory.
- Export button: Save the viewer.ini file to another directory.
- Data Server IP field: Enter the IP address (or host name) of your data server station.
The data server station is the computer or device where the TCP/IP Server module is running.
- TCP Port field: Enter the port number of the Data Server, if it is different than the default port of 1234.
- URL field: Enter the URL or filepath of the project file (*.app) on the Web Server.
- Enable Splash Window option: Check (enable) this option to see a splash window when you start the Secure Viewer.
- Enable Progress Bar option: Check (enable) this option to see a progress bar while the Secure Viewer loads the project file.
- Advanced button: Click to access additional configuration options:
Figure 2. Secure Viewer Configuration Utility — Advanced Settings

- Secondary Data Server IP field: Type the IP address (or host name) of the secondary data server station. If the primary data server fails, the Secure Viewer will attempt to connect to the secondary data server automatically.
- Backup URL field: Type the URL of the backup location of the project file.
- Date Format: Adjust the date format on the Secure Viewer station to match the Data Server. This is to maintain compatibility with any Alarm/Event Control or Trend Control objects that you have in your project.
- Timeout for switching stations field: Enter the number of seconds that the Secure Viewer should wait before attempting to connect to the secondary Server, in the event that the primary Server fails. (For more information, see Web tab.)
- Log on as Guest option: Check (enable) to have the Secure Viewer automatically log on as Guest, eliminating the need to enter a Username or Password.
- Disable Commands option: Check (enable) to prevent the Secure Viewer from sending user commands back to the Server. It will only display current information from the Server.
- Web button: If you have configured a Web Tunneling Gateway to bridge your intranet to the Internet, then enter the addresses for the gateway here.
[Options] nosplash= // Enable (0) or disable (1) the splash window noprogressbar= // Enable (0) or disable (1) the progress bar ds1= // Data Server Primary ds2= // Data Server Secondary dsp= // Data Server Port wtg1= // Web Tunneling Gateway Primary wtg2= // Web Tunneling Gateway Secondary url= // URL from project file (*.app) proxyip= // Proxy Address proxyp= // Proxy Port ceemul= // Enable (1) or disable (0) Windows Embedded emulation
Example
- IP Address is 192.168.1.106
- Project name is SecureViewerTest
- Project file is SecureViewerTest.app
- Data Server IP = 192.168.1.106
- TCP Port = 1234
- URL = http://192.168.1.106//SecureViewerTest.app
[Options] url=http://192.168.1.106//SecureViewerTest.app noprogressbar=1 ds1=192.168.1.106 nosplash=1 ds2= dsp=1234 wtg1= wtg2= user=Guest [OEM] Splash=Splash.bmp //this is a splash screen
- Your InduSoft Web Studio runtime license must support a Secure Viewer (Thin Client) otherwise the connection to the Data Server will be refused.
- Be sure to put NTWebServer in your project folder (not Web sub-folder) or point IIS to your project folder.
- If you have configured your web server to support secure connections via TLS/SSL (i.e., the URL begins with “https” instead of “http”) and you have created a self-signed certificate, that certificate must be manually installed as a Trusted Root Certification Authority on any computer that uses Secure Viewer to access the project. This is because Secure Viewer runs in a restricted mode, and it does not provide a way for the user to accept a self-signed certificate offered by a web server. For more information, go to: technet.microsoft.com/library/cc725849.aspx